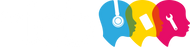In an era where email remains central to professional and personal communication, the importance of seamless integration on our devices cannot be overstated. iOS 17 brings significant enhancements to the iPhone and iPad user experience, with notable improvements in the Mail app designed to streamline email setup and management. This update ensures users can efficiently manage their inboxes, stay connected on the go, and enjoy a more intuitive interface that supports a wide range of email providers.
This guide aims to simplify the process of setting up email accounts on iOS 17, catering to both new users and those managing multiple accounts. With a focus on the updated Mail app, we'll walk you through every step from opening your settings to choosing your sync options, ensuring you can leverage the full potential of your device's email capabilities. Whether you’re integrating a Gmail, iCloud, or a less common email service, this guide is your go-to resource for staying connected with ease and efficiency on iOS 17.
Step 1: Open Settings Start by opening the "Settings" app on your iPhone or iPad. The Settings icon typically appears on your home screen and features a gear icon.
Step 2: Scroll to Mail Once in the Settings menu, scroll down until you find the "Mail" option. Tap on it to proceed to the Mail settings.
Step 3: Add Account Inside the Mail settings, look for the "Accounts" option and tap on it. Then, tap on "Add Account" to begin the process of adding a new email account.
Step 4: Choose Your Email Provider iOS 17 supports a variety of email providers directly, such as iCloud, Exchange, Google, Yahoo, AOL, and Outlook.com. Tap on the logo of your email provider. If your provider is not listed, tap on "Other" to manually set up your account.
Step 5: Enter Your Email Information You will be prompted to enter your email address and password. For most major email providers, this is all the information you need to start. If you're setting up an account that requires manual configuration, you might need additional details like the incoming and outgoing server settings.
Step 6: Select Data to Sync After your account is verified, you can choose what data you want to sync with your device, such as mail, contacts, calendars, and notes. Toggle the sliders according to your preference and tap "Save" in the upper right corner.
Step 7: Access Your Email Open the "Mail" app on your home screen. Your newly added email account should now be visible in the "Mailboxes" list. Tap on it to access your emails.
Tips for Managing Multiple Email Accounts
- To switch between accounts, open the Mail app and tap "Mailboxes" in the upper left corner, then select the account you wish to view.
- Customize notifications for each account by going to Settings > Notifications > Mail and selecting the account.
Conclusion Setting up email on iOS 17 for your iPhone or iPad is a straightforward process that can be completed in just a few steps. Whether you're adding your primary email account or multiple accounts, iOS 17 makes it easy to stay connected to your emails wherever you go. Remember to ensure your iOS is updated to the latest version to enjoy all the new features and improvements.
By following these steps, you can quickly add your email accounts to your iPhone or iPad, ensuring you stay connected with your personal and professional contacts effortlessly. If you are still struggling with your emails, we are open 7 days a week to assist you.